LLM Models & Connect Your OpenAI API Key
Choose the best large language model (LLM) for your chatbot’s goals. Each model has different strengths, speeds, and credit costs—this guide helps you understand which fits your use case best.
Where to Configure the Model
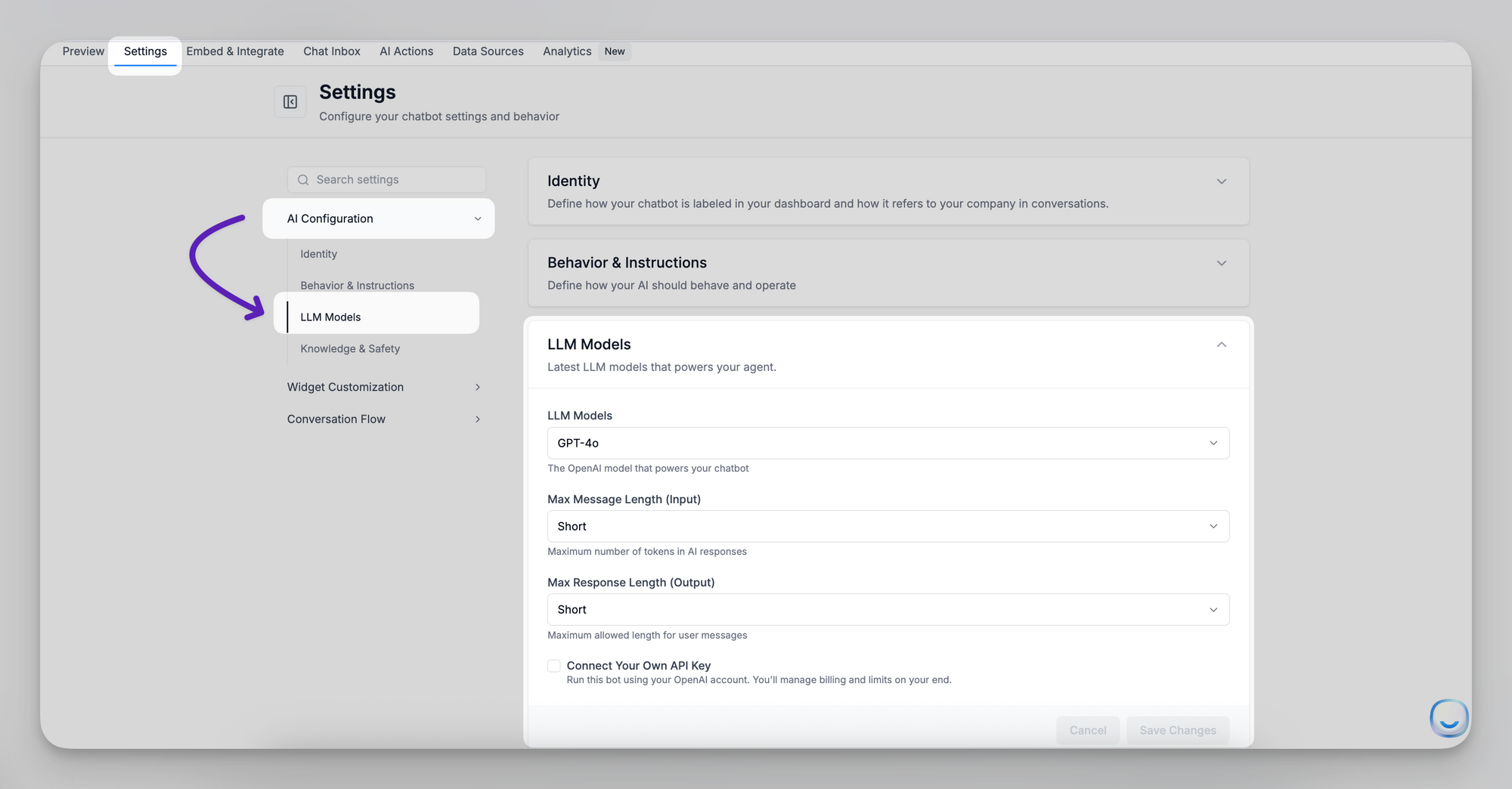
- Go to your LiveChatAI dashboard
- Navigate to Settings → AI Configuration → LLM Model
- Select from the available model list
- (Optional) Connect Your Own API Key: If you want to use OpenAI models with your own billing, check the box and paste your API key. This lets you manage costs and limits directly in OpenAI, instead of LiveChatAI credits.
- Click Save Changes
Available Models and Use Cases
Understanding Message Credit Cost
- Each “Message Credit” reflects 1 user message + 1 AI reply
- Higher-performing or proprietary models (like O1) use more credits per exchange
- Be sure to check your plan’s credit quota when switching models—especially for premium models
Example: A chatbot answering 1 000 user questions with GPT-4o will cost 1 000 credits. The same load on O1 would cost 20 000 credits.
Tips for Choosing the Right Model
- Need speed + scale? Try O3-mini or Llama 4 Maverick
- Have a regulated audience? Use Claude 3/3.5 Sonnet
- Building developer tools? Use Gemini 2.5 Pro or GPT-4o
- Want real-time awareness? Try Grok-3
- Working on internal tools? Use Llama 3.1 70B or DeepSeek
For questions or help selecting a model, reach out to [email protected].