Make Integration with LiveChatAI
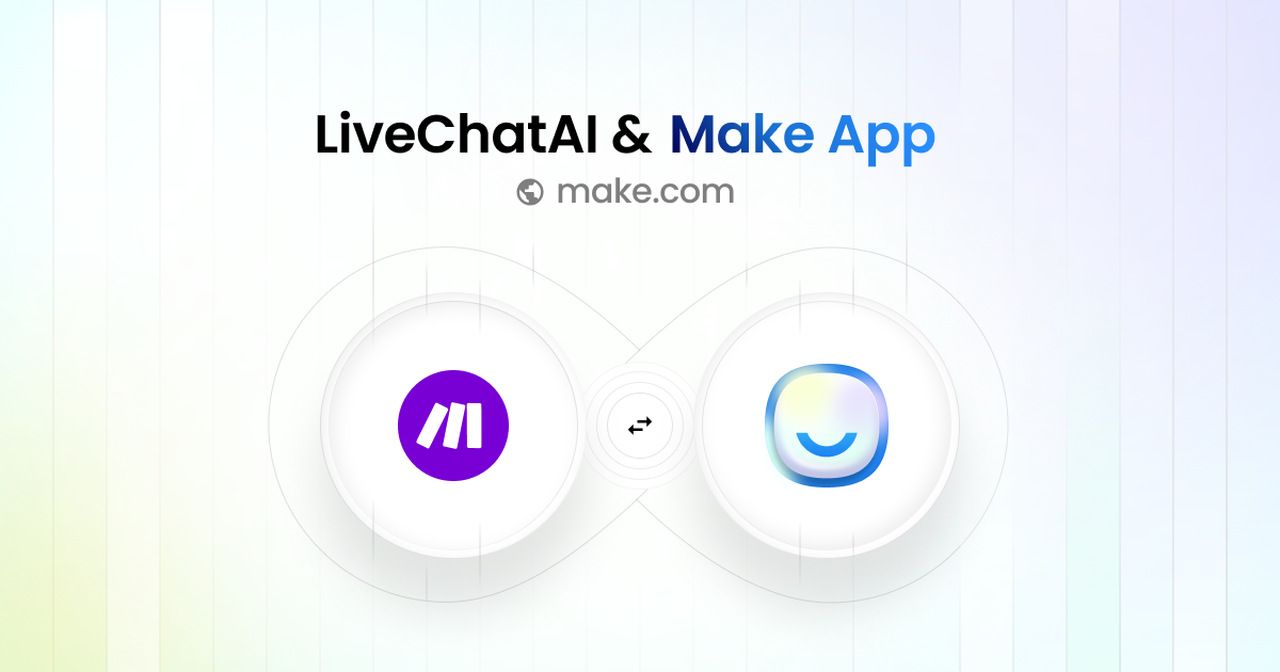
Welcome to the Make Integration with LiveChatAI! This integration enables you to create customized workflows to automate your live chat processes, ultimately driving business growth. Below, we'll guide you through the installation and utilization of the Make Integration.
Table of Contents
- Installation
- How to create a scenario on Make with LiveChatAI app
- Understanding Modules
1. Installation
To start the integration process, you need to have some default features:
1. You must have a Make account to insert the API key taken under the Profile section in your LiveChatAI account.
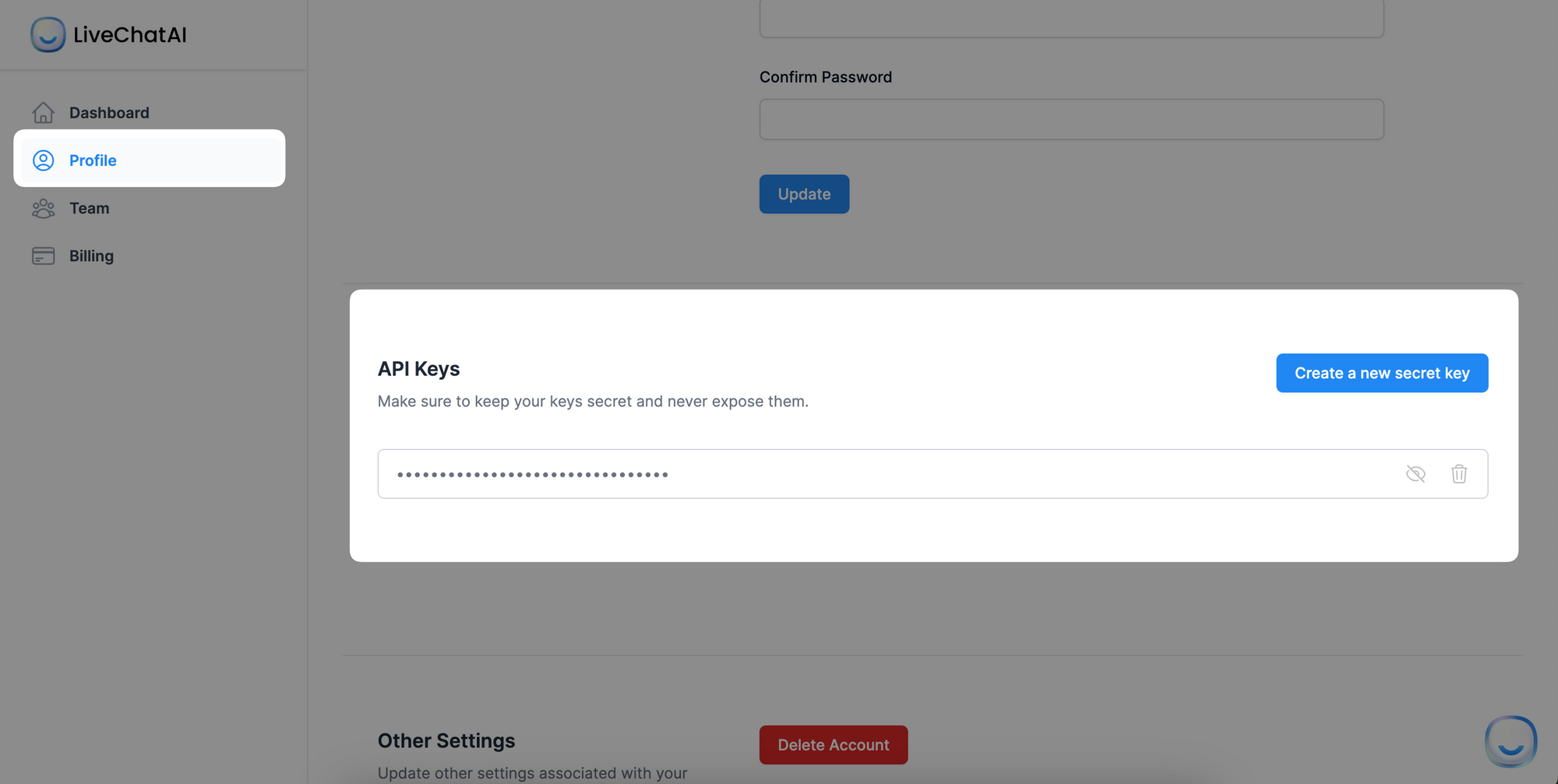
2. You must install the LiveChatAI app in Make through the invitation link below to trigger the trigger:
https://www.make.com/en/hq/app-invitation/0a273c5db7ef784616c3f938a01611ca
3. You're now ready to start creating custom workflows with our powerful modules!
2. How to create a scenario on Make with LiveChatAI app:
1. Log in to your make.com account with the required information,
2. Open the LiveChatAI module by clicking Create a new scenario dialog,

3. Click the "+" button to and write LiveChatAI to add.
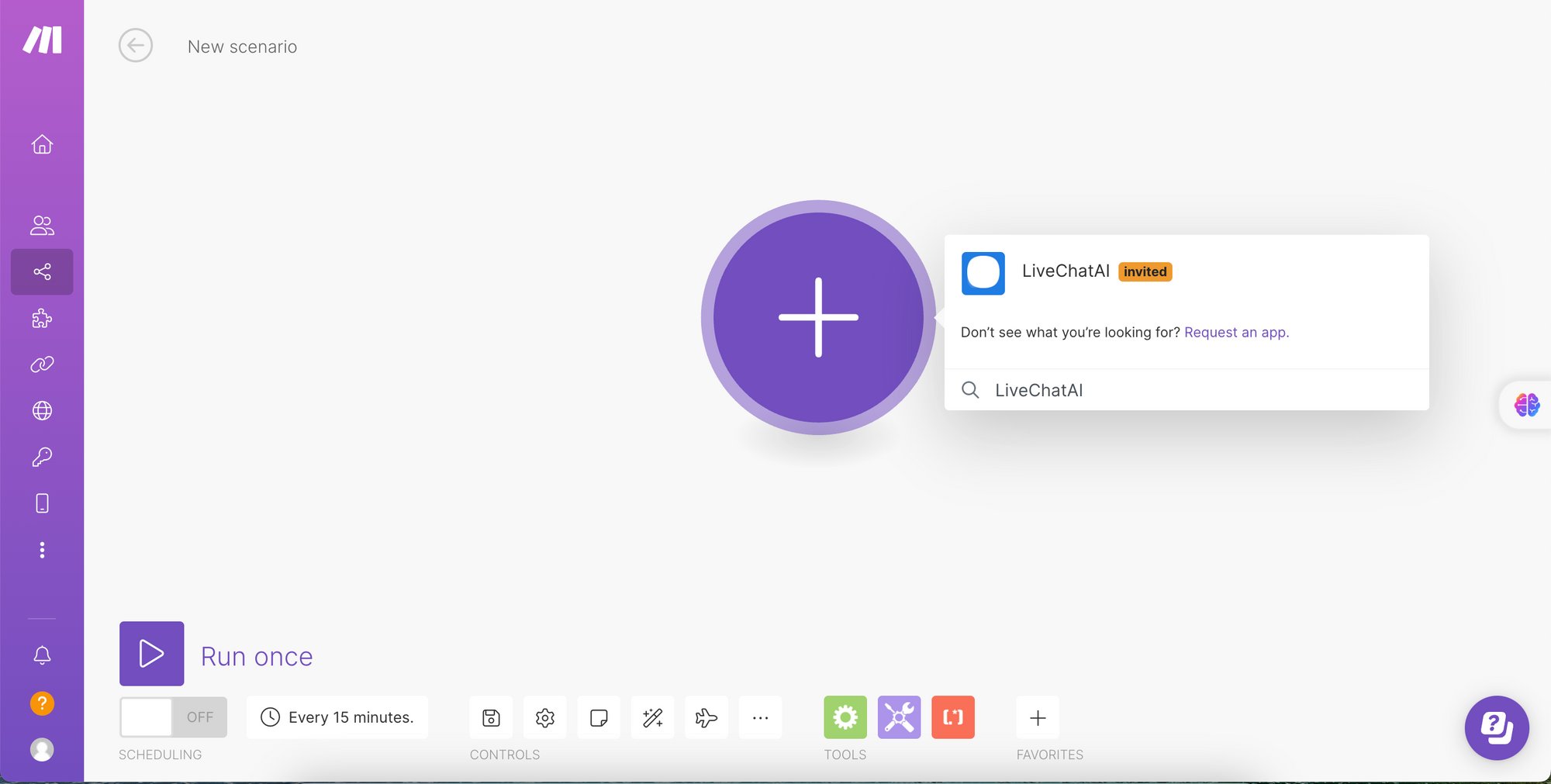
4. Then, you must choose one of the actions you want to continue.
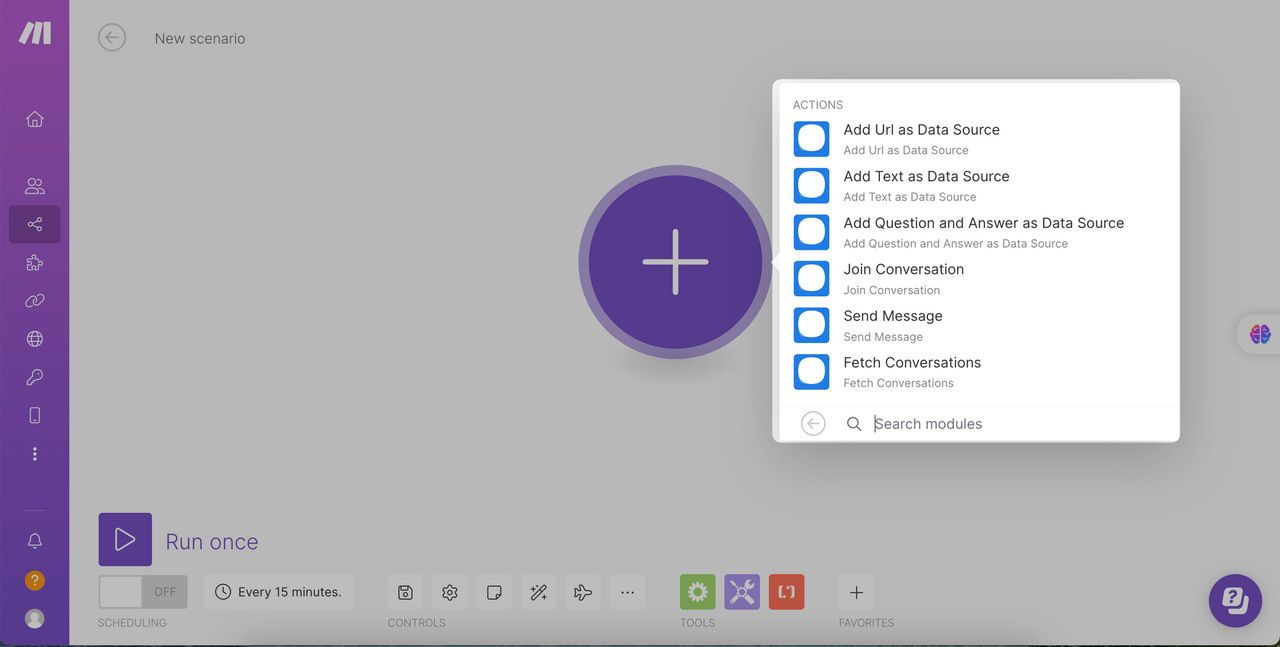
5. Click the Create a connection button to connect your LiveChatAI account with Make,
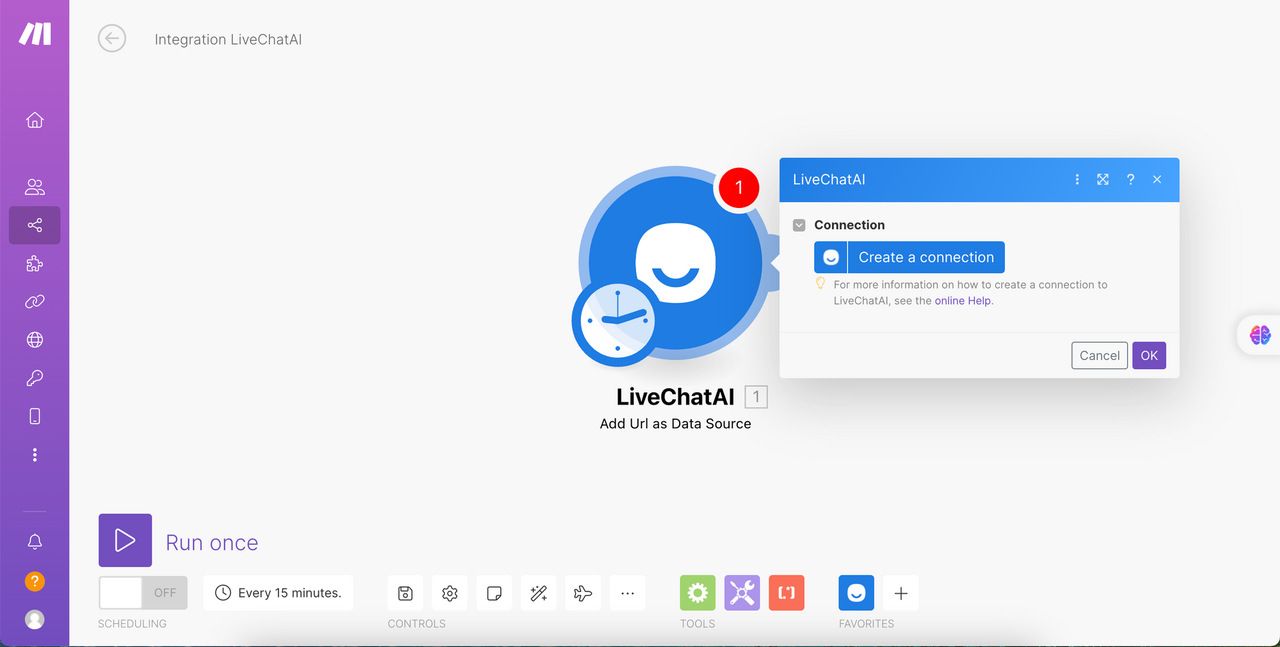
6. After clicking, you need to enter the Connection name, give it a name, and add the API key you have taken from your LiveChatAI account.
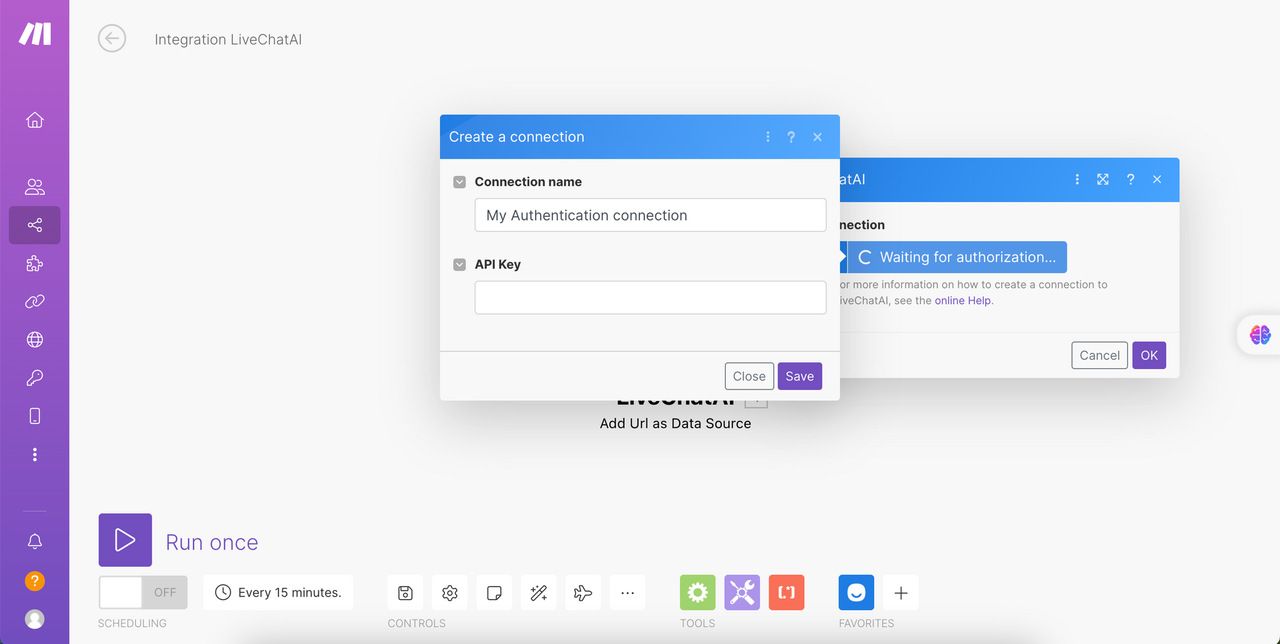
7. Select the Chatbot ID from the dropdown menu and continue adding information about the selected action required field.
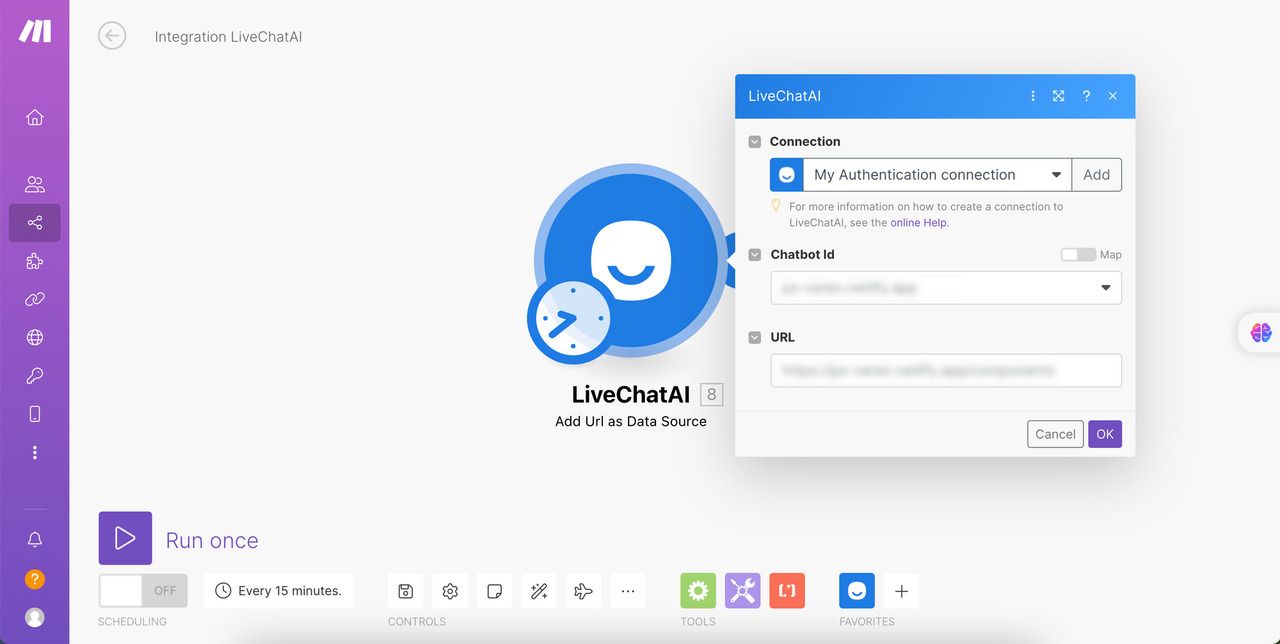
8. Then click Run once to activate your scenario,
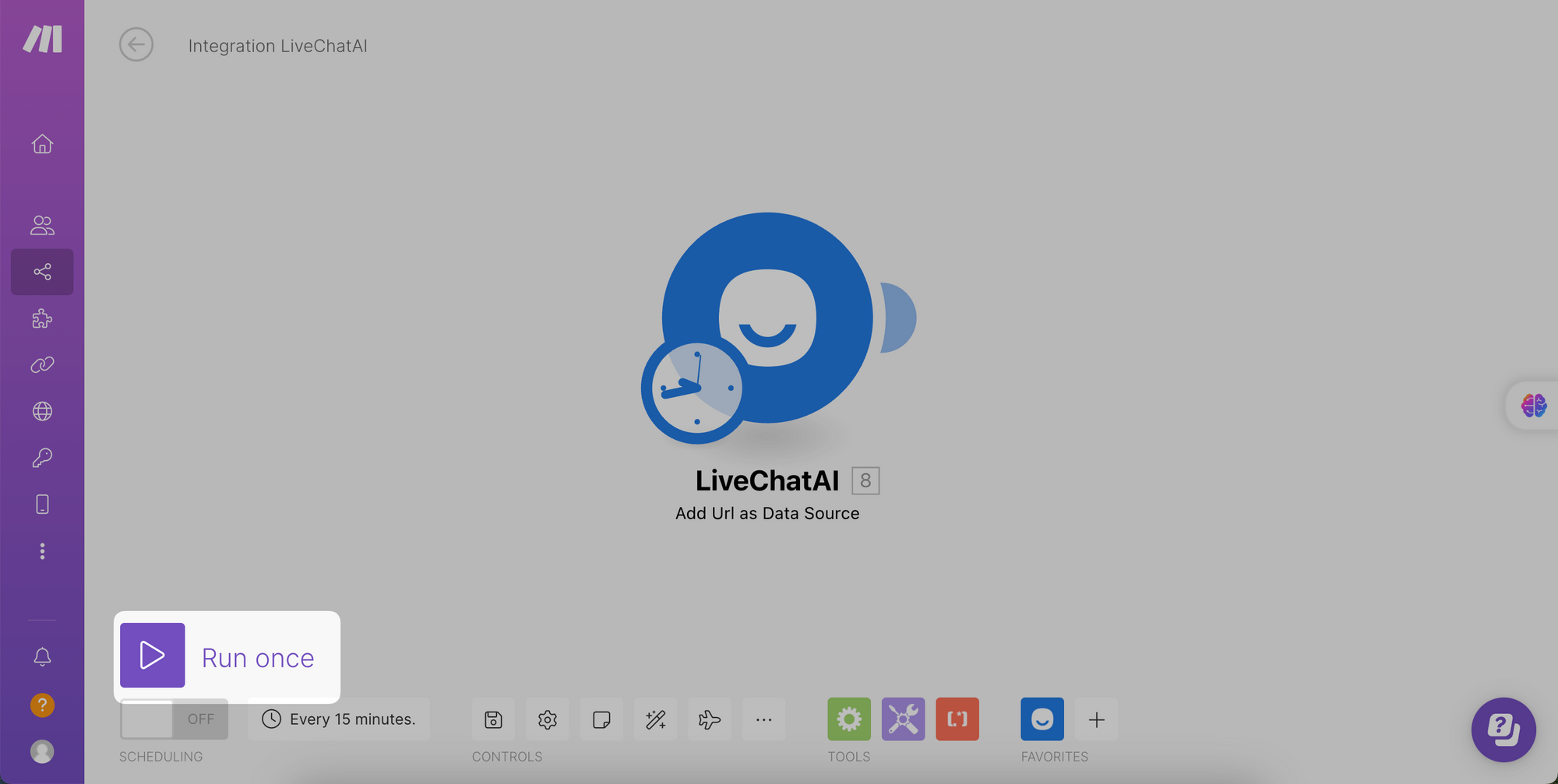
Congrats! Now, the Add URL as Data Source module in your Make scenario is triggered according to how often you want to Make to run this workflow.
2. Understanding Modules
Modules are the foundation of the Make Integration. They are pre-built, functional components designed to perform specific actions. Here's an overview of the available modules:
- Fetch Conversations: Extract valuable data from your live chat conversations.
- Join Conversations: Combine conversations to gain deeper insights and trigger actions based on combined data.
- Send Messages: Automate communication by sending messages across various channels.
- Add URLs as a Data Source: Integrate web resources to enhance your workflow.
- Add Text as a Data Source: Use text-based data to make data-driven decisions.
- Add Question and Answer as a Data Source: Extract and leverage Q&A data for enhanced user interactions and problem-solving.
If you encounter any issues or have questions about using the Make Integration with LiveChatAI, we're here to help:
- Access our in-app chat for real-time assistance.
- Contact our support team at [email protected] for comprehensive support.
We're committed to ensuring your success with the Make Integration. Don't hesitate to reach out whenever you need assistance.