Create Your First AI Chatbot With Your Support Content 🎥
LiveChatAI enables you to create your first AI chatbot in minutes without coding.
You can follow the steps below to start creating your first AI chatbot for your website to increase user experience and reduce customer response time.
1. Log into Your Account and Train Your Data
After you log into your LiveChatAI account, there, you have two options to add your data source.
A. Add a Website as Data Source
Firstly, you can enter the target URL into the first bar.
Then, you need to click “Save and get all my links.”
B. Submit Sitemap
The second way to import your data is to enter the sitemap of your website.
When you enter your sitemap, the crawlers find all the URLs that belong to your website. Therefore, you can have a more comprehensive AI chatbot.
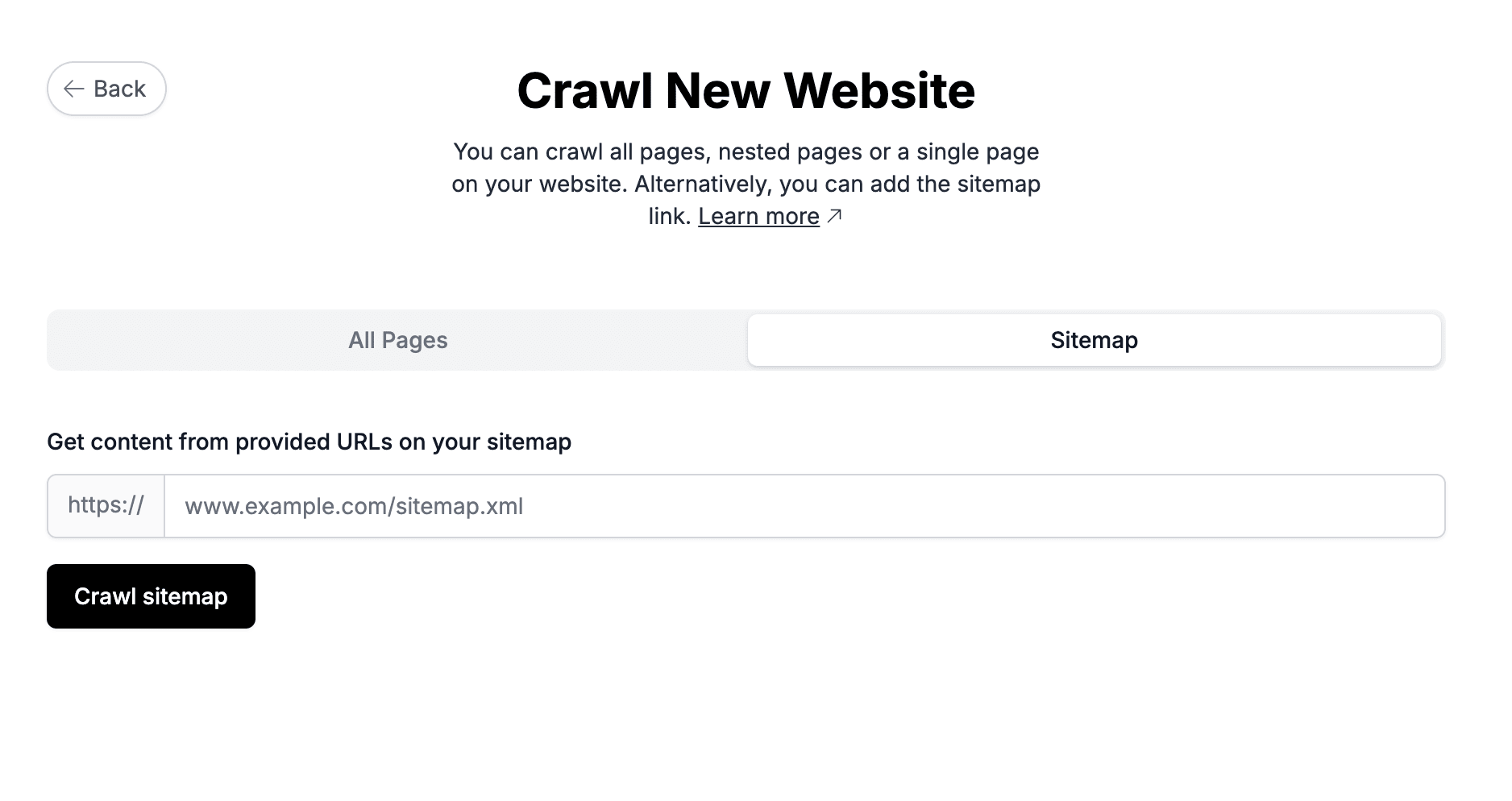
2. Choose Pages and Train AI
You will view pages related to your URL.
Depending on your choice to add it as a source or not, you can delete the URL with the trash icon just next to the page links.
When you view and scroll down the page, you need to continue by clicking on “Import the content & create my chatbot.”
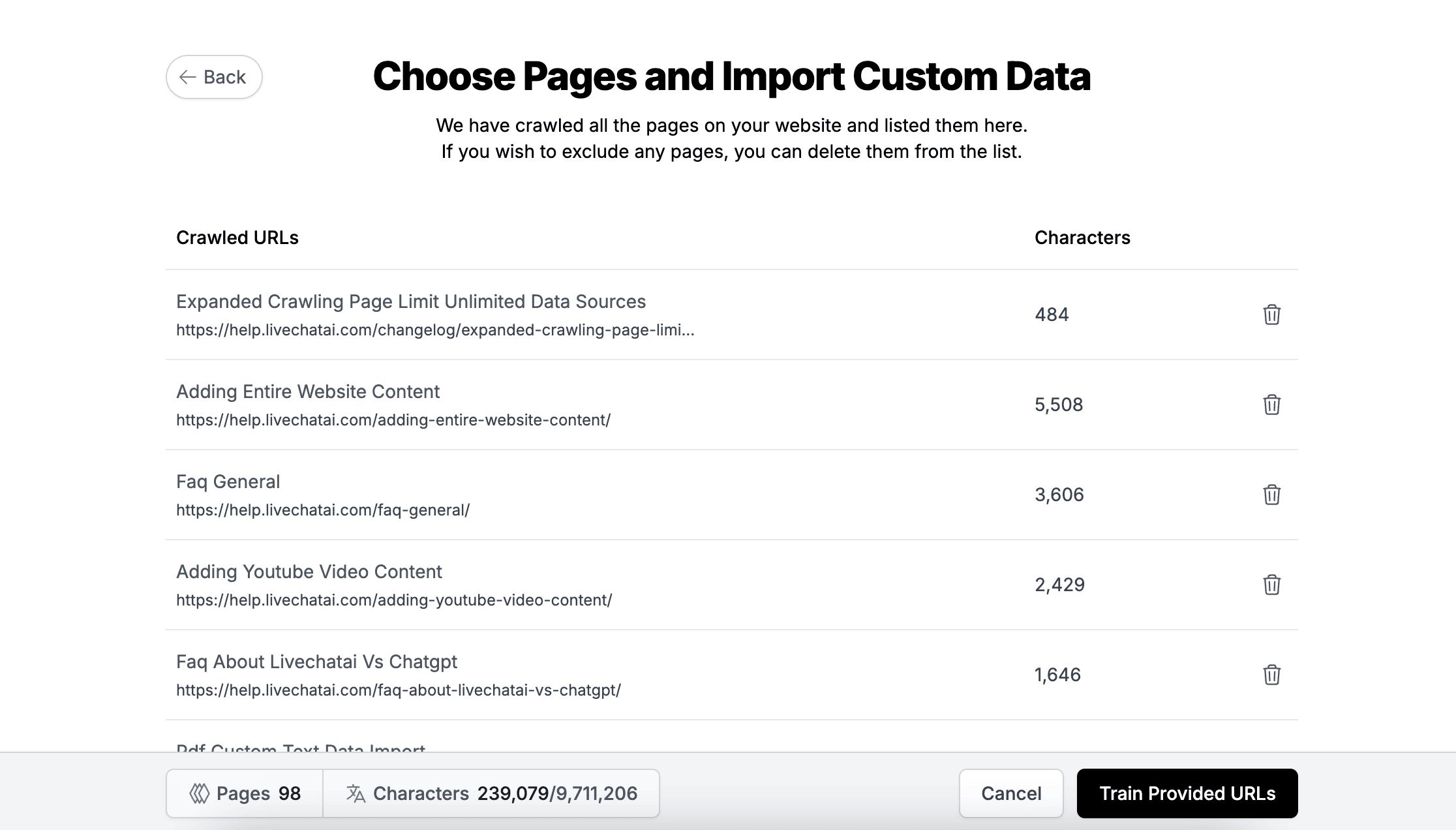
It is also possible to see the Total Pages and the Total Characters of your content.
When you choose to train all these pages, you need to give time to AI to train data.
On the page link boxes, you will see “Success” signs when they are trained successfully.
3. Activate/ Deactivate Human Support Live Chat Option
For customizing the human support live chat option, you can simply toggle on or off the button for the Human-Support Live Chat part.
That's how you can easily intervene with your human support side or leave it all to the AI chatbot.
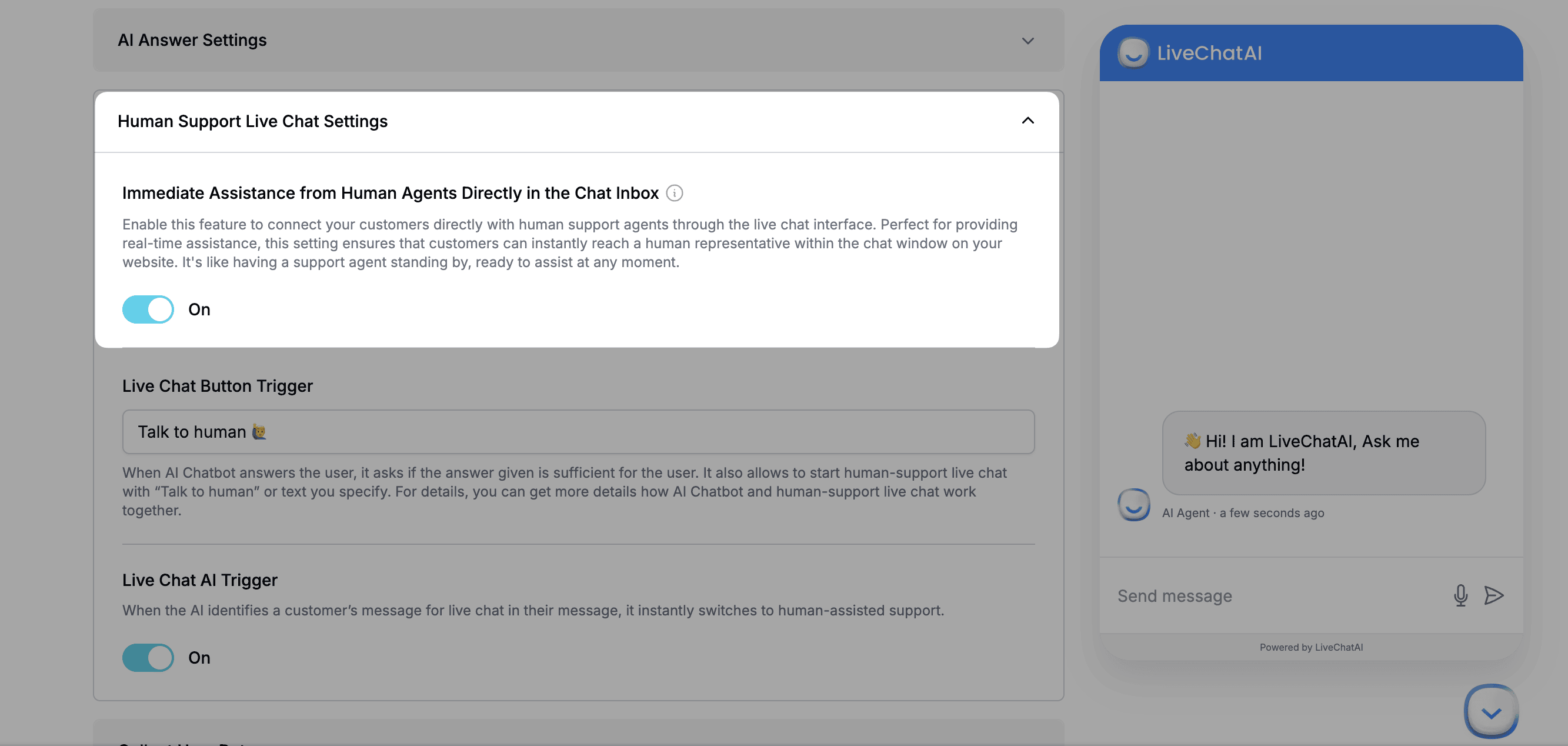
If you toggled on the button at first and you wanted to deactivate it later on, you can toggle it off on the Human Support Live Chat Settings on your AI chatbot's Settings.
Here, you can look at How AI Chatbot & Live Chat Works Together?.
4. Your AI Chatbot is All Set!
Here is your AI chatbot
You will see the “Preview” of your AI chatbot, and you can ask questions before starting.
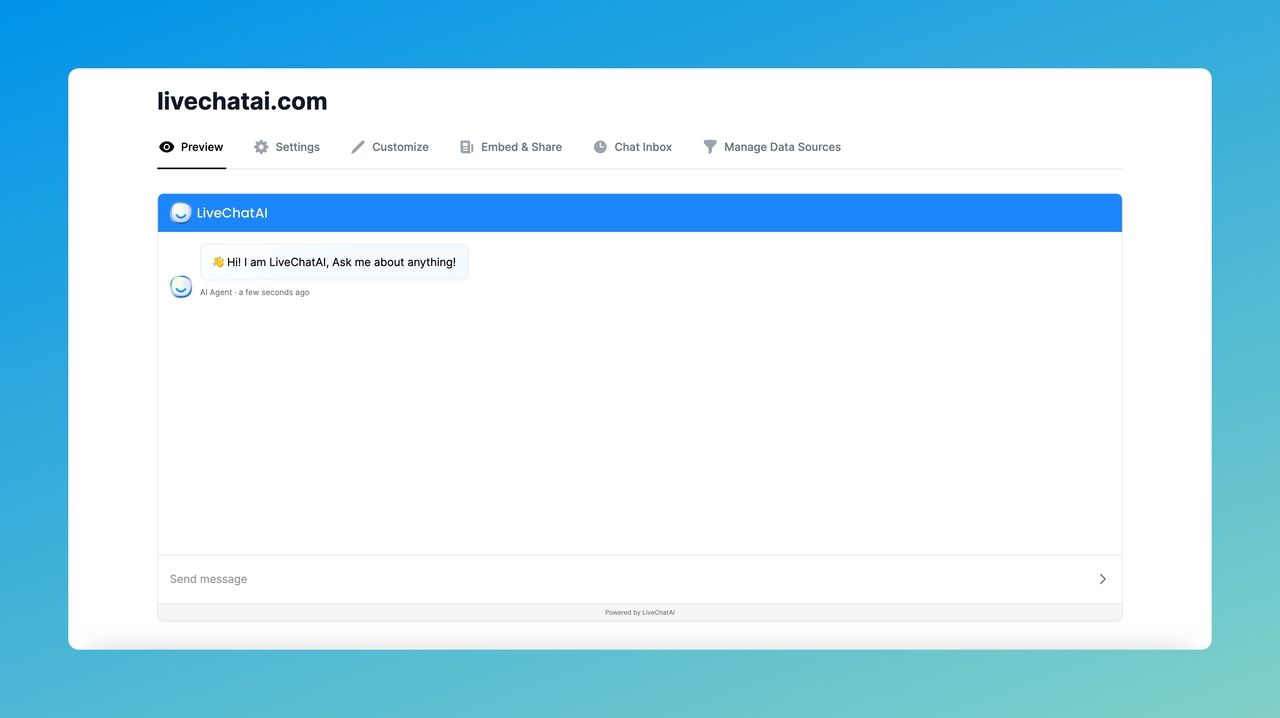
There are no more than 3 steps to complete when you want to create an AI chatbot with LiveChatAI.
All you need to do is to create an account and train your data with your URL or the sitemap of your website.
💙 Share Your Chatbot
Also, if you want to share your AI chatbot, you can display your AI chatbot on a webpage, add it as a messenger that opens and closes from time to time, or share it as a link.
No matter what options you choose, you can copy the coding and link.
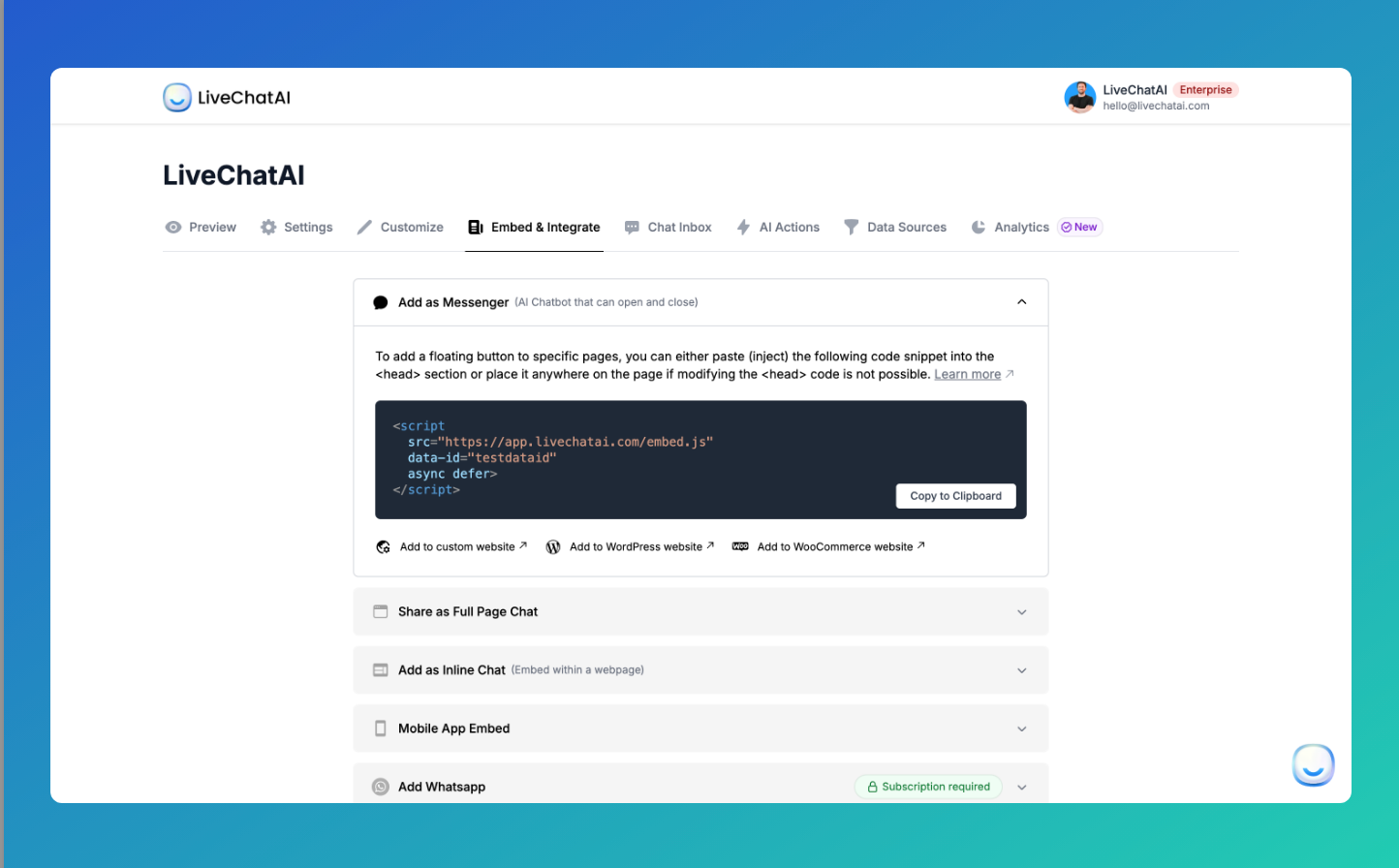
LiveChatAI both saves your time and effort since creating an AI chatbot has never been easier and more practical to create.
If you have any questions related to creating your first AI chatbot, we are always here to help.